como utilizar Microsoft PowerPoint
Microsoft PowerPoint
Te explicamos qué es el Microsoft PowerPoint, para qué sirve y como se puede usar.
PowerPoint te brindará la capacidad de crear un recurso visual poderoso que te ayudará a que tu presentación sea lo mejor posible. Aprovechar al máximo PowerPoint tomará algún tiempo, pero al experimentar un poco, podrás tener una presentación única y efectiva. Lee los pasos a continuación para comenzar.
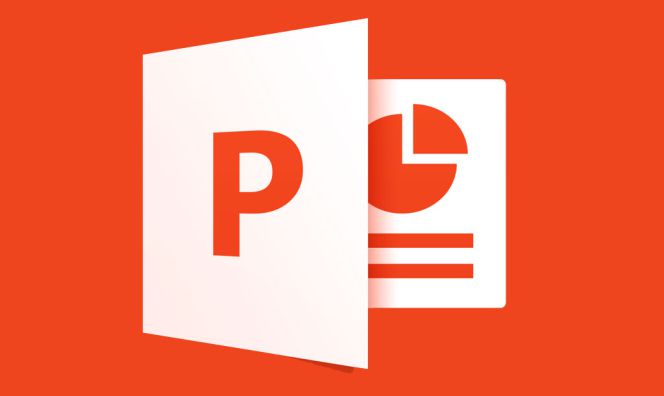
Microsoft PowerPoint es un programa de presentación desarrollado por la empresa Microsoft para sistemas operativos Windows, macOS y últimamente para Android y iOS. Viene integrado en el paquete ofimático llamado Microsoft Office como un elemento más, que puede aprovechar las ventajas que le ofrecen los demás componentes del equipo para obtener un resultado óptimo.
Es un programa diseñado para hacer presentaciones con texto esquematizado, así como presentaciones en diapositivas, animaciones de texto e imágenes prediseñadas o importadas desde imágenes de la computadora. Se le pueden aplicar distintos diseños de fuente, plantilla y animación. Este tipo de presentaciones suelen ser más prácticas que las de Microsoft Word.
CREACIÓN DE UNA PRESENTACIÓN
- Elige entre una presentación en blanco y una plantilla. Al crear un nuevo archivo de PowerPoint, podrás crear una presentación en blanco o una plantilla. Las presentaciones en blanco te permitirán aplicar tu propio estilo, pero este proceso podría consumir mucho tiempo. Las plantillas le darán a tu presentación un estilo uniforme, aunque no podrá satisfacer todas tus necesidades exactamente.
- Podrás editar cualquier aspecto de la plantilla, así que siéntete libre de elegir una que se adapte mayormente a tu visión y de modificarla como mejor te parezca.
- Podrás aplicar temas a tu proyecto después de haber añadido el contenido. Haz clic en la pestaña “Diseño” y selecciona un tema. Se aplicará de inmediato a tu proyecto. Podrás deshacer la acción (Ctrl + Z) o volver a un tema en blanco si no te gusta.
- Podrás acceder a las plantillas en la pestaña “Archivo”. Haz clic en “Nuevo” y luego revisa las plantillas disponibles. También podrás descargar más plantillas de diversos recursos en línea.

- Crea la diapositiva del título. El título es lo primero que el público verá. Deberá ser fácil de leer y deberá dar una visión básica sobre el tema de la presentación. A su vez, la mayoría de los presentadores incluirá su nombre o el de su grupo en el título.

- Agrega diapositivas nuevas de contenido. Presiona Ctrl + M para crear una diapositiva nueva. Verás que se añadirá una diapositiva en blanco después de la diapositiva en la que te encuentres. La diapositiva tendrá un cuadro de título y un cuadro de texto. Podrás optar por utilizarlos o insertar tus propios objetos haciendo uso de la pestaña “Insertar”.
- Al agregar un cuadro de texto, podrás hacerle clic y arrastrarlo para que sea del tamaño que quieras. A continuación, podrás ajustarlo después tomando una de las esquinas con el cursor, haciéndole clic y arrastrándolo de nuevo.
- Puedes hacer clic en cualquier cuadro de texto y comenzar a escribir para empezar a añadir texto a tu presentación. Puedes darle formato al texto al igual que en Word con las opciones de formato disponibles en la pestaña “Inicio”.

- Navega por tu presentación. Podrás utilizar el marco ubicado en la parte izquierda de la ventana para desplazarte rápidamente por las diapositivas. Al hacer clic en cualquiera de ellas, se abrirá para que puedas editarla. Podrás hacer clic en la pestaña “Esquema” para ver un árbol de esquema de tu presentación. Cada diapositiva tendrá la etiqueta del título de la diapositiva.

- Previsualiza tu presentación. A estas alturas, podrás hacerte una idea básica de cómo será la fluidez de tu trabajo presionando F5 para iniciar la presentación. Haz clic en el mouse para ir a la siguiente diapositiva. Utiliza el programa de vista previa de diapositivas para hacerte una idea de cuánto tiempo durará la presentación y lo bien que fluye la información de una diapositiva a otra.

¿COMO HACERLO MAS ATRACTIVO?
- Agrega transiciones entre diapositivas. Cuando ya tengas algún contenido en las diapositivas, podrás empezar a añadir algunos efectos a fin de que sea un poco más interesante para tu audiencia. Selecciona una diapositiva y haz clic en la pestaña “Transiciones”. Verás la lista de las transiciones más comunes. También podrás hacer clic en la flecha al final de la lista para abrir la lista completa de las transiciones disponibles.
- Cuando elijas una transición, afectará la presentación de esa diapositiva. Por ejemplo, la adición de una transición a la diapositiva 2 afectará la forma en que la diapositiva 1 cambia para ir a la diapositiva 2. Podrás ver una vista previa en la ventana de edición de la diapositiva al hacer clic en cada transición.
- No agregues demasiadas transiciones a tu presentación. En realidad, podría ser una distracción para el público y no le permitirá centrarse en lo más importante: el contenido.

- Añade fondos. Usar solamente blanco será aburrido. Si la presentación es un texto estándar sobre un fondo blanco liso, la mitad de tu audiencia se quedará dormida antes de llegar a la tercera diapositiva. Emplea fondos sutiles para agregarle un poco de estilo visual al proyecto.
- Haz clic derecho en una sección en blanco de la diapositiva y selecciona “Dar formato al fondo” o haz clic en la pestaña “Diseño”, y luego en el icono de la flecha al lado de “Fondo” en el extremo derecho.
- Elige el tipo de relleno. Podrás elegir un color sólido, un relleno de degradado, una imagen de fondo o un patrón de relleno. Al seleccionar cada opción, podrás ver varias opciones para ello, tales como color de relleno, la ubicación de imagen, ajustes del degradado y más. Experimenta hasta encontrar el fondo que se adapte a tu presentación.
- Por defecto, el fondo solo se aplicará a la diapositiva activa. Haz clic en el botón “Aplicar a todo” para que el fondo seleccionado aparezca en todas las diapositivas.
- Asegúrate de que el texto siga siendo fácil de leer con el fondo que elijas.

- Añade imágenes. Añadir imágenes, diagramas y otras ayudas visuales ayudará a que el público comprenda las ideas de tu presentación y llevará tu argumento central a buen puerto. Las imágenes rompen la monotonía del texto y evitan que la audiencia se desconcentre.
- Haz clic en la pestaña “Insertar”. Para insertar objetos, tendrás un gran número de opciones. Haz clic en el botón “Imagen” para insertar una desde un archivo de tu computadora. También podrás hacer clic en el botón “Álbum de fotos” para insertar un álbum de fotos completo en la diapositiva.
- Utiliza el botón “Gráfico” para insertar gráficos fáciles de leer, los cuales ayudarán a la audiencia a entender los datos. Cuando hayas elegido el tipo de gráfico, se abrirá Excel, entonces podrás ingresar los datos o copiarlos desde una hoja de cálculo existente.
- Utiliza el botón “Formas” para insertar formas prediseñadas, sino dibújalas. Podrás usar las formas para delinear el texto importante o crear flechas y otros indicadores visuales.
- Evita saturar la presentación con imágenes. Si parece demasiado recargada, el público tendrá dificultades para analizar la información por escrito.

- Añade enlaces. Podrás agregar vínculos a las diapositivas, los cuales te permitirán acceder rápidamente a diversas páginas web o direcciones de correo electrónico. Esta opción será muy útil en el caso de que vayas a distribuir la presentación y quieras que los demás puedan ver fácilmente las páginas web relacionadas o quieras que te envíen un correo electrónico.
- Para agregar un vínculo, ubica el cursor en un cuadro de texto y luego haz clic en el botón de “Hipervínculo” en la pestaña “Insertar”. Podrás elegir un vínculo a un archivo de tu computadora, una página web, una dirección de correo electrónico o incluso a otra diapositiva de la presentación.

- Incrusta archivos de video. Podrás agregar archivos de video en las diapositivas. Hacerlo podría serte útil para los informes o cualquier otro archivo de video que pueda estar relacionado a tu presentación. El archivo de video se reproducirá cuando aparezca la diapositiva.
- Haz clic en el botón de “Video” en la pestaña “Insertar”. Podrás buscar los archivos de vídeo en tu computadora.
- Si bien no será tan sencillo, también será posible incrustar videos de YouTube. Lee aquí para aprender a hacerlo.

¿COMO LOGRAR QUE SEA MEMORABLE?
- Emplea el menor número de diapositivas. Las presentaciones extremadamente largas aburrirán al público, aunque esté obsesionado con el tema. Las diapositivas extrañas con poco o ningún contenido también hará que la presentación agote el interés de la audiencia. Procura elaborar una presentación corta y asegúrate de utilizar el espacio de cada diapositiva al máximo.

- Elige un buen tamaño de fuente. Las presentaciones están diseñadas para que se puedan leer, de lo contrario, no serían más que un discurso. Asegúrate de que el público pueda leer con facilidad lo que hayas escrito. No habrá ningún problema al usar una fuente de 10 puntos cuando se está sentado en la computadora, pero cuando se proyecte la presentación en la pantalla, la gente podría inclinarse hacia adelante forzando la vista para leer.
- Asimismo, asegúrate de que tu elección de fuente también se pueda leer. Las fuentes curvas y extravagantes podrían verse muy lindas, pero harán que tu público pierda el interés si no pueden leerlas.

- Emplea un estilo sutil y coherente. Las mejores presentaciones son aquellas que tienen un estilo deliberado y coherente. Emplea cantidades mínimas de color y acentos de estilo para que tu presentación se destaque sin ser estridente. En caso de duda, utiliza una de las plantillas como guía.

- Revisa tres veces el documento para buscar errores ortográficos y gramaticales. Si escribes mal una palabra, es probable que no lo notes, pero alguien de tu audiencia de seguro lo detectará. Los errores de ortografía y gramática harán que pierdas credibilidad, incluso inconscientemente, así que deberás esforzarte mucho para asegurarte de que todo esté escrito de forma clara y correcta.
- Pídele a alguien que te ayude a corregir tu trabajo antes de presentarlo. Será mucho más probable que otra persona detecte los errores que se pasan por alto.

- ¡Practica! El PowerPoint solo será una parte de tu presentación. ¡La otra parte dependerá de ti! Tómate tu tiempo y practica los temas que tratarás, además de moverte por las diapositivas. Practica los tiempos y asegúrate de que cada diapositiva resuma fielmente tus temas de exposición. Haz tus propias notas o memoriza tu presentación; te recomendamos firmemente no leer un documento aparte de las diapositivas durante la exposición.
- Lee esta guía para saber más sobre cómo presentar un trabajo con éxito, ya sea en clase o en la oficina.

Comentarios
Publicar un comentario