Cómo utilizar Microsoft Excel
Microsoft Excel
Te explicamos qué es el Excel, para qué sirve y como se puede usar.
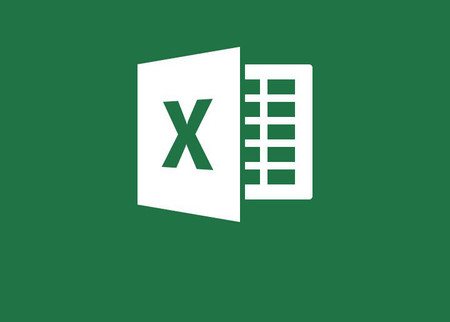
Excel, es una hoja de cálculo que permite trabajar con tablas de datos, gráficos, bases de datos, macros, y otras aplicaciones avanzadas. Ayudando en el cálculo de ejercicios aritméticos y siendo de gran utilidad en diversas áreas como la educación, administración, finanzas, producción, etc.
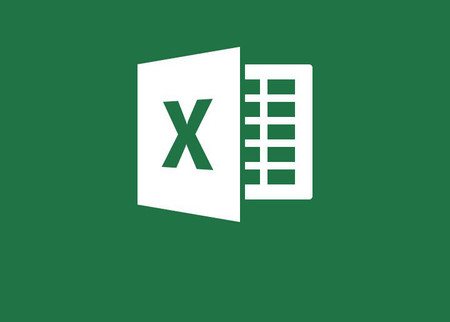
Cuenta con cálculo, herramientas gráficas, tablas dinámicas y un lenguaje de programación macro llamado Visual Basic para aplicaciones. Ha sido una hoja de cálculo muy aplicada para estas plataformas, especialmente desde la versión 5 en 1993, y ha reemplazado a Lotus 1-2-3 como el estándar de la industria para las hojas de cálculo. Excel forma parte de la suite de software Microsoft Office.
Aplicaciones
Excel permite a los usuarios elaborar tablas y formatos que incluyan cálculos matemáticos mediante fórmulas; las cuales pueden usar “operadores matemáticos” como son: + (suma), - (resta), * (multiplicación), / (división), ^ (potenciación), > (mayor), < (menor), %(porcentaje), >=(mayor o igual que), <=(menor o igual que); además de poder utilizar elementos denominados “funciones” (especie de fórmulas, pre-configuradas) como por ejemplo: Suma, Promedio, Buscar, etc.
Pasos para utilizar correctamente Excel:
- INSTALACION DE MICROSOFT EXCEL:si todavía no lo has hecho. Microsoft Excel no se consigue como programa independiente, sino que viene incluido en el paquete o suscripción a Microsoft Office.

- Abre un documento existente de Excel:Si quieres abrir un documento existente de Excel en cualquier momento, simplemente haz doble clic en él. Al hacerlo, el documento se abrirá en una ventana de este programa.
- Si quieres iniciar un nuevo documento, salta este paso.

- Abre Excel. Haz clic o doble clic en el ícono de la aplicación Excel, que parece una "X" blanca sobre un fondo verde oscuro.

- Selecciona una plantilla, si es necesario. Si quieres utilizar una plantilla de Excel (por ejemplo, una plantilla de planificación de presupuesto), desplázate hacia abajo hasta encontrar la que quieras utilizar y luego haz un clic en ella para abrir su ventana.
- Si solo quieres abrir un nuevo documento de Excel en blanco, haz clic en la opción En blanco en la parte superior izquierda de la página y luego salta el próximo paso.

- Haz clic en Crear. Está a la derecha del nombre de la plantilla.

- Espera a que se abra el libro de Excel. Tardará unos pocos segundos en hacerlo. Una vez que Excel muestre la plantilla seleccionada o una hoja en blanco, podrás proceder a ingresar los datos en la hoja de cálculo.

¿COMO INGRESAR DATOS?
- Familiarízate con las pestañas de la cinta de opciones de Excel. En la "cinta de opciones" de la parte superior de la ventana de Excel verás una serie de pestañas. Cada una de estas pestañas se utiliza para acceder a distintas herramientas. Las más importantes que debes conocer son las siguientes:
- Inicio: contiene opciones de formato de texto, cambio de color de fondo de las celdas, etc.
- Insertar: contiene opciones para insertar tablas, ilustraciones, gráficos y ecuaciones.
- Diseño de página: contiene opciones de márgenes de página, orientación y temas.
- Fórmulas: contiene varias opciones de fórmula, además de un menú de funciones.

- Determina si vas a usar la fila superior de celdas para los encabezados. Al agregar datos a una hoja de cálculo de Excel, puedes utilizar la celda superior de cada columna (por ejemplo, A1, B1, C1, etc.) como encabezado de columna. Esto puede resultarte útil a la hora de crear gráficos o tablas que requieran etiquetas.

- Selecciona una celda. Haz clic en la celda en la cual quieras ingresar datos.
- Por ejemplo, si vas a usar una plantilla de planificación de presupuesto, puedes hacer clic en la primera celda vacía para seleccionarla.

- Ingresa el texto. Escribe lo que quieras agregar a la celda.

- Presiona ↵ Enter. Al hacerlo, el texto se agregará a la celda y la selección se desplazará a la próxima celda disponible.

- Edita los datos. Si más adelante quieres regresar a una celda y editarla, haz clic en ella y cambia el contenido por el que quieras usando el cuadro de texto que está arriba de la fila superior de celdas.

- Dale formato al texto, si es necesario. Si quieres cambiar el tipo de formato de texto de una celda (por ejemplo, si quieres cambiar un formato de moneda por uno de fecha), haz clic en la pestaña Inicio, luego en el cuadro desplegable de la parte superior de la sección "Número" y por último en el tipo de formato que quieras utilizar.
- También puedes utilizar el formato condicional que hace que las celdas de tu hoja de cálculo cambien bajo determinados criterios (por ejemplo, si el valor de una celda está por debajo de cierto número, la celda puede volverse roja).

UTILIZACIÓN DE FORMULAS
- Selecciona la celda donde quieras insertar la fórmula. Haz clic en la celda en la cual quieras crear una fórmula.

- Realiza operaciones básicas. Puedes sumar, restar, dividir y multiplicar valores de celdas utilizando las siguientes fórmulas:
- Suma: escribe =SUMA(celda+celda) (por ejemplo, =SUMA(A3+B3)) para sumar los valores de dos celdas, o escribe =SUMA(celda;celda;celda) (por ejemplo, =SUMA(A2;B2;C2)) para sumar varios valores.
- Resta: escribe =SUMA(celda-celda) (por ejemplo, =SUMA(A3-B3)) para restarle el valor de una celda a otra celda.
- División: escribe =SUMA(celda/celda) (por ejemplo, =SUMA(A6/B5)) para dividir el valor de una celda entre el de otra.
- Multiplicación: escribe =SUMA(celda*celda) (por ejemplo, =SUMA(A2*A7)) para multiplicar el valor de una celda por el de otra.

- Suma los números de una columna completa. Si quieres sumar los números de toda una columna (o una parte de la columna), escribe =SUMA(celda:celda) (por ejemplo, =SUMA(A1:A12)) en la celda donde quieras mostrar el resultado.

- Selecciona una celda para hacer una fórmula más avanzada. Si quieres insertar una fórmula más avanzada, deberás utilizar la herramienta Insertar función. Empieza por hacer clic en la celda donde quieras mostrar la fórmula.

- Haz clic en Fórmulas. Es una pestaña ubicada en la parte superior de la ventana de Excel.

- Haz clic en Insertar función. Esta función está en el extremo izquierdo de la barra de herramientas Fórmulas. Al hacerlo, se abrirá una ventana.

- Selecciona una función. Selecciona en la ventana la función que quieras usar y haz clic en Aceptar.
- Por ejemplo, para seleccionar una fórmula para encontrar la tangente de un ángulo, desplázate hacia abajo y toca la opción TAN.

- Completa la fórmula de la función. Cuando te lo indiquen, escribe el número (o selecciona la celda) que quieras usar en la fórmula.
- Por ejemplo, si seleccionas la función TAN, debes escribir el número cuya tangente quieras encontrar.
- Dependiendo de la función que elijas, tal vez tengas que hacer algunos clics para avanzar siguiendo las indicaciones en pantalla.

- Presiona ↵ Enter. Al hacerlo, se aplicará la función y se mostrará el resultado en la celda seleccionada.

CREACIÓN DE GRÁFICAS
- Prepara los datos del gráfico. Si quieres crear un gráfico de línea o de barras, por ejemplo, deberás usar una columna de celdas para el eje horizontal y una columna de celdas para el eje vertical.
- En general, la columna de la izquierda se usa para el eje horizontal y la que está justo a la derecha de ella representa al eje vertical.

- Selecciona los datos. Haz clic y arrastra el cursor del ratón hacia abajo desde la celda superior izquierda de los datos, hasta la celda inferior derecha de los mismos.

- Haz clic en Insertar. Es una de las pestañas de la parte superior de la ventana.

- Haz clic en Gráficos recomendados. Esta opción está en la sección "Gráficos " de la barra de herramientas Insertar. Aparecerá una ventana con distintas plantillas de gráficos.

- Selecciona una plantilla de gráfico. Haz clic en la plantilla que quieras usar.

- Haz clic en Aceptar. Está en la parte inferior de la ventana. Al hacerlo, se creará el gráfico.

- Edita el título del gráfico. Haz doble clic en el título de la parte superior del gráfico y luego elimina y reemplaza el título actual por el que quieras usar.

- Cambia los títulos de los ejes del gráfico. Si quieres agregarles títulos a los ejes del gráfico, puedes hacerlo desde el menú "Elementos del gráfico". Este menú se abre haciendo clic en el signo + verde que está a la derecha del gráfico seleccionado.

¿COMO GUARDAR UN PROYECTO DE EXCEL?
- Haz clic en Archivo. Está en la parte superior izquierda de la ventana de Excel (Windows) o de la pantalla (Mac). Aparecerá un menú.

- Haz clic en Guardar como. Si usas Windows, encontrarás esta opción en la parte superior izquierda de la página.
- Si usas una Mac, esta opción estará en el menú desplegable Archivo.

- Haz doble clic en Este PC. Está en el medio de la página.
- Si usas una Mac, deberás hacer clic en En mi Mac.

- Escribe un nombre para tu proyecto. Escribe el nombre que quieras ponerle a tu hoja de cálculo en el cuadro de texto "Nombre de archivo" (Windows) o "Nombre" (Mac) de la ventana Guardar como.

- Selecciona una carpeta de destino. Haz clic en la carpeta donde quieras guardar tu hoja de cálculo.
- Si usas una Mac, primero tendrás que hacer clic en el cuadro desplegable "Dónde" para poder seleccionar un archivo.

- Haz clic en Guardar. Está en la parte inferior de la ventana. Al hacerlo, tu hoja de cálculo se guardará en la carpeta seleccionada con el nombre especificado.

- Guarda todas las ediciones que hagas utilizando el atajo del teclado de la opción "Guardar". Si vas a seguir editando el documento de Excel, puedes guardar los cambios presionando Ctrl+S (Windows) o Comando+S (Mac) sin necesidad de usar la ventana "Guardar como".

Comentarios
Publicar un comentario